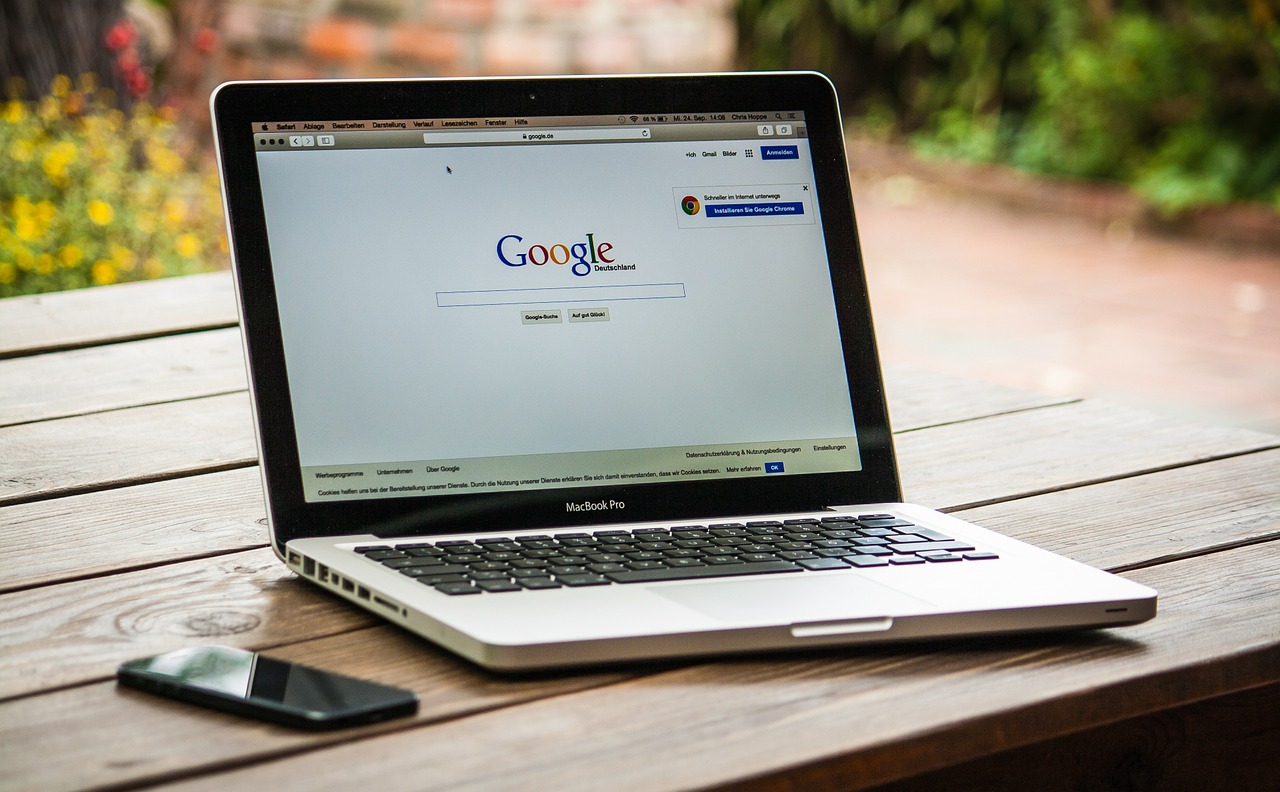WordPressのバックアップはこれで決まり!超簡単UpdraftPlus Backupsの設定方法
WordPressの設定方法は別稿にてお知らせしましたが、今回は日本ではそれほど?有名ではないUpdraftPlus Backupsの設定方法についてお届けします。
これ設定も簡単、復元も簡単な超おすすめプラグインなんです。

日本ではBackWpupの方が有名で、それの設定方法を教えてくれるサイトが多いのですが、いざプラグインのインストール画面に行くと、UpdraftPlus Backupsっていうプラグインが目に入ってきました。
で、よく見てみると、BackWpupは★四つ半で60万プラスのインストール、方やUpdraftPlus Backupsは★五つ、100万超のインストール!
これはやってみる価値ありですよね!!
調べてみたところ、UpdraftPlus Backupsは、初心者にはうってつけのプラグインのようです。特にウェブサイトの知識がない場合にはUpdraftPlus Backupsのほうがお勧めのようですよ。
さらに、せっかくバックアップをとっても復元するときに手間取ったり、失敗したら意味がありませんよね。
UpdraftPlus Backupsなら復元作業もとっても簡単なんです。
ブログはただ単に情報発信するだけではなく、上手に活用すれば起業の道具になります。むしろその根幹かもしれませんね。そんな財産をバックアップしないで始めるなんで危険すぎます。
今すぐ設定してあなたのお宝を守りましょう!
では早速作業開始です。
プラグインの追加
WordPressのプラグインー>新規追加でプラグイン追加画面に入ります。
検索窓にUpdraftPlus Backupsと入力してください。
すると下記のような画面になりますね。
下の画像は、BackWPupをインストールするつもりで検索をかけた時のものです。
BackWpupの右側にありますね!

すいません、既にインストールしてあるので少し絵が違いますが、あなたが未だインストールしていない場合には、今すぐインストールの表示があるはずです。
迷わず躊躇せず今すぐインストールボタンを押してください!
しばらくするとそのボタンが有効化というボタンに変更されます。
はい有効化しましょう。 有効化ボタンを押してください。
有効化ボタンを押すと有効というボタンが薄いグレーのボタンに変わります。
これであなたのWordPressにUpdraftPlus Backupsがインストールされました。
プラグインの設定
WordPressの左コラムにある「設定」にカーソルを持っていくと、下記画像のようにインストールされているプラグインが右側に出てきます。先程インストールしたUpdraftPlus Backupsにカーソルを持っていきUpdraftPlus Backupsの設定画面にはいりましょう。

設定画面に入れましたか?
設定画面にはいろいろな情報がありますが、気にしないで真ん中あたりにある設定タブを押してください。
下の図の「今すぐバックアップ」のすぐ上です。
設定タブを押すとそのすぐ下に
-ファイルのバックアップスケジュール
-データベースバックアップのスケジュール
という設定項目が見えますね!

あなたがどれぐらいの頻度でWordPressをバックアップするのかは、あなたがどれぐらいの頻度でWordPressのブログを更新しているかによります。
おすすめとしては両方とも一日ごとにしておいていいと思います。
それぞれその右側に;この多くのスケジュールされたバックアップを保持、という意味不明な日本語が書かれています(( ノД`)シクシク…)
これはいくつのバックアップファイルを保存しておくかという設定項目です!
バックアップを取るために上書きされていきますので、いくつ前までに戻りたいかによって設定する数を変えます。ファイル容量の問題もありますので、ここは1か2で良いでしょう。これにより設定先のドライブ容量を制限できます。
次の設定は保存先の選択です。
このプラグインにはたくさんの保存先の選択が可能になっています。
この中から、あなたのお好みの保存先を選択していけばいいのですが、やはり信頼がおけ、そして途中でそのサービスがなくなってしまわないようなところに保存したいですね。その意味からおすすめはDropboxあるいはGoogle Driveをお勧めします。絶対とは言えませんが、この二社がサービスを停止することはまずないでしょうし、もちろんそんなことがあれば事前に通知されるはずですから。
WordPressでブログをやっている人であれば、遅かれ早かれGoogleのAdsenseをやってみたくなりますよね?
なので今回はGoogle Driveを選択してみることにします。Dropboxもほぼ同じような設定方法ですので、お好みで。
では早速Google Driveをクリックしてみてください。
するとGoogleドライブの部分が青で強調され画面が下のようにかわりますね。

 2行目にGoogleで認証という設定が見えると思います。
2行目にGoogleで認証という設定が見えると思います。
ここでマウスを右クリックして、新しいウィンドウで開くを選択してください。

そうしないと画面がそのまま切り替わって設定が面倒になります。
あなたが既にGoogleのアカウントを(複数)持っているのでしたら、どのアカウントに設定するかを聞かれる画面に飛びます。
(一つも持っていない場合にはGoogleアカウントの取得から設定しないといけないので、とっても面倒です。この設定をする前にアカウントを取得しておいてくださいね。)
あなたが設定したいアカウント選択すると画面が切り替わり、UpdraftPlus BackupsがあなたのGoogleアカウントにアクセスすることを許可するかどうかを尋ねる画面になります。「ALLOW」をクリックしてください。
下の画面に切り替わりますので、

「Complete setup」をクリックしてください。
これであなたのバックアップファイルはGooogle Driveに保存されていきます。
ところで、無料のGoogleドライブを使用している場合には容量に制限があるため、バックアップファイルが溜まっていくと大丈夫なのか?と不安に思われるかもしれませんが大丈夫です。
UpdraftPlus Backupsのバックアップファイルは、設定によって以前のものを上書きしていくので無尽蔵に大きくなってことはないのです。
さて、画面はまたUpdraftPlus Backupsの初期画面に戻っていると思います。
設定タブをクリックしてください。
最後の設定
Google Driveが選択されていなければ、再度クリックして青色にはハイライトさせましょう。
あともう少しです。がんばってやっていきましょう!!
まず最初に、バックアップするファイルを決めていきます。
それぞれお好みですが、あなたが初心者であればこれら全てをチェックしておいてください。
UpdraftPlus Backupsの素晴らしいところはプラグインをバックアップできるということです。
プラグインは個人が提供しているものがほとんどです。いつその提供が終わるのかは保証されていないのです。
せっかくせっせとバックアップをとっていても、そのプラグインがなくなってしまうと復元することがほぼ不可能になってしまいます。その意味からプラグインそのものをバックアップできるということはとても心強いですね。
その下にデータベース暗号化フレーズの設定項目があります。
あなたのブログが秘密のブログで誰にも公開していないというものであればこの暗号化フレーズを設定する必要があります。ですが、この項目を設定するにはプレミアム版にアップグレードしなければなりません。
通常ブログは人に読んでもらうために作っているでしょうから暗号化フレーズは必要ないという方はこの項目を設定する必要ありません。
その次にメールアドレスの設定があります。これはバックアップを取ったときにバックアップが成功したかどうかを通知してくれるための設定です。バックアップがとれているかどうかが不安の方はここのチェックボックスにチェックを入れてください。
はい!、以上で初心者向けの設定は全て終了しました。お疲れ様でした。
いかがでしたか?UpdraftPlus Backupsの設定はとても簡単です。
さらにUpdraftPlus Backupsは復元もとても簡単にできます。
現在の状態というタブをクリックしその下にでてくる復元というボタンを押すだけです。もちろん押すだけであとは自動的に復元されるわけではありませんが、UpdraftPlus Backupsの指示に従いバックアプでとられたZIPファイルをそのままドラック&ドロップしてオーケーを押せば後は待っているだけです。
BackWpupの方が、バックアップにかかる時間が短いという報告を聞きますが、その一方で復元に失敗したという声もちらほら聞きます。知識がある方でしたら何とか復元できるのかもしれませんが、せっかく取っておいたバックアップが、いざというときに使えないのでは意味がありませんね。
ブログというのはデータが蓄積されていき、あなたの資産になるのです。データが消失してから慌ててももう元には戻りません。いざというときのためにとっておいたこのバックアップファイルがあなたを助けます。
この投稿があなたのお役に立てばうれしいです。