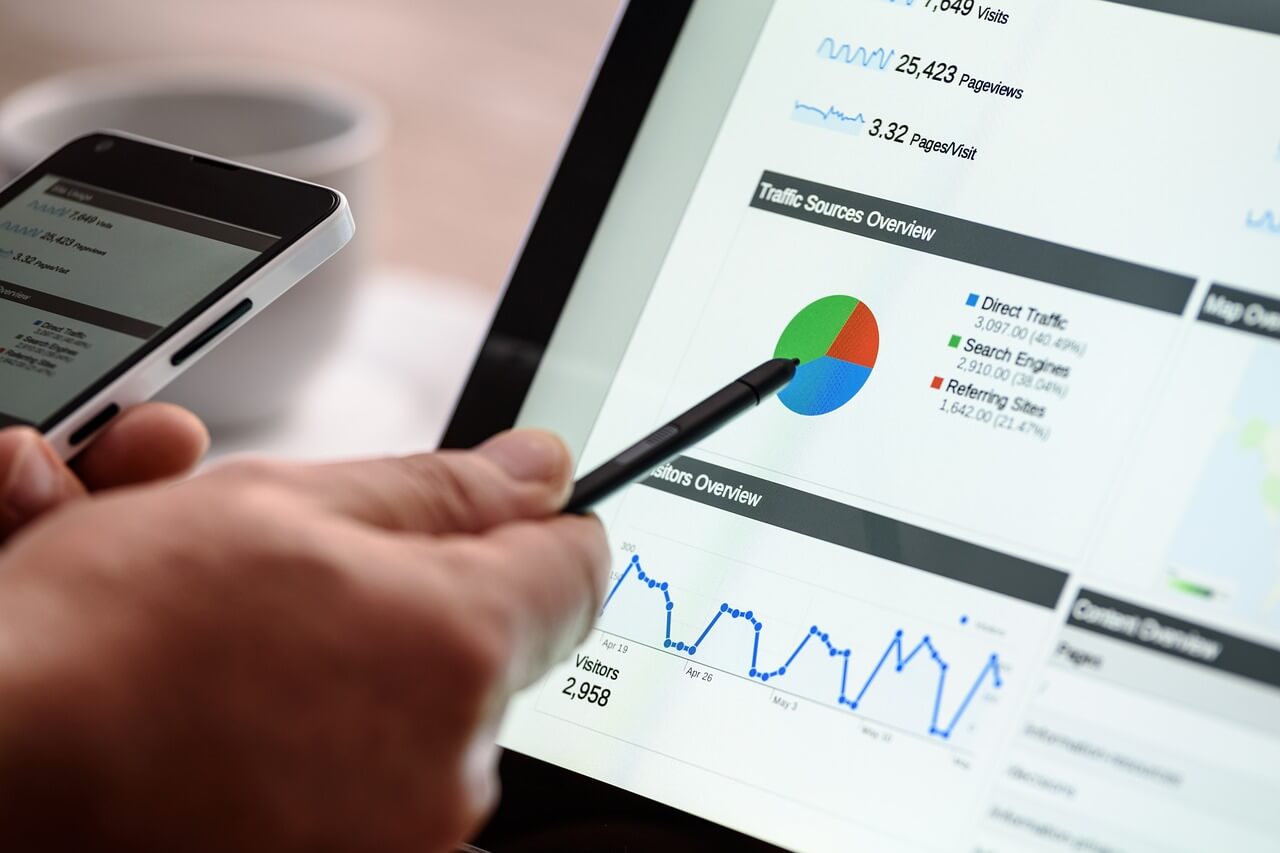2019/5/11追記
現在パソコンで実行できる、最も簡単で最もお手軽、しかも認識精度は Google 音声入力と変わらないのに句読点も入力できる入力方法を別記事で紹介しています。おすすめのマイクも紹介していますので是非参考にしてください。
さて、今回は Google が提供する音声入力サービスを使ってみたところ、その認識率の高さに驚いたと同時に、句読点を入力する方法を思いついたのでシェアしちゃいますよ。
キーボード入力初心者の方はこちらの記事もどうぞお楽しみください。
パソコンのキーボード入力|お薦めの機種とブラインドタッチの練習
タイピング初心者が試してみるべき練習方法|爆速入力の裏技も!
さて、このサービスはオンラインでのみ使用できます。
Google のアカウントとiPhone (多分アンドロイドも?-> 2018-11/29 追記、アンドロイドではダメな様です。すみません。)があれば誰でも使用できるサービスです。
事のいきさつは、
まず最初に、GoogleドキュメントでGoogle音声入力を試すことから始めました。
Google ドキュメントを選んで新規ドキュメントを作成していきます。

無題のドキュメントが開きましたら、真ん中にあるツールをクリックします。

そうすると上の画面のように、音声入力が選べます。
ショートカットキーは下記の通りです。
<ショートカットキー>
Macの場合 → Command+Shift+S
Windowsの場合 → Ctrl+Shift+S
Google 音声入力の認識精度
どれぐらいの音声認識精度なのか、私の別記事の内容を音声入力のみで入力してみます。
まずは元記事から、
電力会社の切り替えが徐々に進んでいます。
ですがあまりに会社が多いために、どの電力会社に切り替えていいのかよく分かりません。
そこでインターネット検索することになりますね。とても詳細にどの会社に切り替えれば一番安くなるのかを示してくれる比較サイトが結構見つかります。
その比較サイトを使って、自宅の電気料金が最も安くなる会社を選べればいいですよね。
誰でもそう考えると思います。
でもそこには気づかない落とし穴があったのです。
今回は電力会社比較サイトの使い方と、電力会社比較のポイントについてです!
続いてGoogle音声入力です。
電力会社の切り替えが徐々に進んでいますですがあまりに会社が多いためにどの電力会社に切り替えていいのかよく分かりませんそこでインターネット検索することになりますねとても詳細にどの会社に切り替えれば一番安くなるのかを示してくれる比較サイトが結構見つかりますその比較サイトを使って自宅の電気料金が最も安くなる会社を選べればいいですよね誰でもそう考えると思いますでもそこには気づかない落とし穴があったのです今回は電力会社比較サイトの使い方と電力会社比較のポイントについてです
このレベルの内容であれば100%の認識率です。
何とも素晴らしいサービスですね。
ですが、句読点は入力できませんので、一つ一つ編集が必要です。
Google 音声入力サービスのメリット

Clker-Free-Vector-Images / Pixabay
無料でこのサービスが使えるというのは何よりのメリットだと思います。
またカーソルを置いたところに認識した言葉が入っていきますので、文章を編集しながら入力するといったこともできます。
認識スピードも早いのでテンポよく入力できます。
最後の数文字が入力されないことがありますが、その場合には enter あるいはリターンキーを押せば表示されます。
もちろん Windows でもMachintoshでも使用できます。
とても素晴らしいサービスですが、やはり句読点は入力したいですね。
改行もしたい!
iPhoneの音声入力との比較とGoogleドキュメントでの句読点入力

Free-Photos / Pixabay
iPhoneの音声認識精度は非常に高いと感じています。しかもiPhoneの音声入力の場合は、句読点を認識してくれます。
しかも音声によって改行もしてくれます。まさに神業です!
個人的には最強に近い音声認識力だと思っていますが、いかんせん、iOSでしか使えません。
ですが今回、面白い使い方を発見しました。
現時点での私の1番のオススメの使い方ですので、シェアしますね。
iPhone の音声入力の認識率
今回お知らせする方法は、Google ドキュメントに iPhone を使って音声入力していく方法です。
ちなみに冒頭で実験しました同じ文章を使って Google ドキュメントに iPhone で入力した例を下に示します。
電力会社の切り替えが徐々に進んでいます。
ですがあまりに会社が多いためにどの電力会社に切り替えていいのかよくわかりません。
そこでインターネット検索することになりますね。とても詳細にどの会社に切り替えれば1番安くなるのかを示してくれる比較サイトが結構見つかります。
その比較サイトを使って、自宅の電気料金が最も安くなる会社を選べればいいですよね。
誰でもそう考えると思います。
でもそこには気づかない落とし穴があったのです。
今回は電力会社比較サイトの使い方と、電力会社比較のポイントについてです!
キーボードは一切使わず音声だけで入力しています。
句読点はもちろんのこと、改行もうまく入力できました。
一番最後の「!」ですが、「ビックリマーク」と発音することで入力できましたよ。
では、設定の方法です。
iPhoneをGoogleドキュメントで使ってしまう
パソコンとiPhoneそれぞれのGoogleドキュメントに同じGoogle IDでログオンしておいてください。
次にパソコンでGoogleドキュメントを開き、新規にファイルを作成してファイル名を入力します。⇦これが秘訣です。
iPhoneで先にドキュメントを作っても構いません。新規ドキュメントが出来ましたらパソコンとiPhone両方で同じファイルを開いてください。
iPhoneで同じファイルを開いたら画面右下の青い編集用アイコンをクリックして入力の開始です。

後はiPhoneの音声入力で文章を入力していきます。
Google音声入力は使いません。
この方法ですと、Googleの音声入力を使っているのと同じ感覚でGoogleドキュメントに対してiPhoneの音声入力が使用できます。
これでGoogle音声入力が句読点を入力できないと言う難点を解決できます。
iPhoneでの音声入力は即時にパソコン画面に反映されますので、まるでパソコンに対して入力しているような錯覚に襲われます。
一点、気をつける事はカーソルの位置です。
iPhoneの音声入力で文字が入力されるのは、
iPhoneの画面上のカーソルの位置です。
ですのでパソコン画面上で文字を編集した場合に、iPhoneのカーソルの位置とずれることがあります。
下の図のように、iPhoneで文字入力されるカーソルと、パソコン上のカーソルは若干異なっていますので注意してくださいね。
(PCのカーソルは見えていませんが、矢印の右にあります)

さて、これでパソコンで句読点や改行を含めて音声入力が可能になりました。
ここからは、Google音声入力やiOSの音声入力についてもう少し詳しくレビューしていきます。
Google/iOS音声入力とWindows パソコンやMacintoshの音声入力との比較
現在 Windows マシーンやMacintoshには標準で音声入力機能が組み込まれています。
それらのソフトウェアでも音声入力できますが、それほど精度は高くないと思います。
また音声入力が若干遅れぎみになるので、テンポよく入力することが難しいです。
Windows の音声入力よりもMacintoshの音声入力の方が断然に優れていると思いますが、
実用性ということでは、惜しい!あと一歩という感想です。
Windows内蔵の音声入力は、どちらかと言うとコマンド代わりとして使うことが想定されているのかもしれません。
現在ではインターネットは使いたい放題という感覚が強くなっています。
また通信速度も十分であるため、クラウドタイプの音声入力サービスの方が精度が高くなっているのでしょうか?
結論として、GoogleやiOSの音声入力の方が実用的ということになります。
Google/iOS音声入力とインストールタイプの音声入力ソフトとの比較
インストールタイプの音声入力ソフトとしては、AmiVoiceとドラゴンスピーチが有名です。
これらのソフトは認識精度、スピードとも相当優れており、高い評価を得ているようです。(もちろん低い評価もあります)
アマゾン:ドラゴンスピーチの口コミ
実際のところどれほど大きな差があるのかは疑問ですが、これらのソフトには語彙学習機能があるので、使い込むほどに精度が上がっていくことが期待できます。
価格は AmiVoice SP 2 USB マイクなしがアマゾンで15,049円

一方のドラゴンスピーチ7 lite ダウンロード版は Amazon で10,680円です。

これぐらいの金額ならば、ダウンロードして使ってもいいかもしれませんね。
これらソフトの良いところは、どのようなソフトに対しても音声入力ができるということでしょうか。
さらに音声データを読み込ませて自動で文字起こしをしたい、という用途にも使えるようです。
ただし マイクに向かって録音した音声ではなく、会議のような状況で録音された音声ファイルの認識精度は必ずしも高くないようです。
これを期待して導入した人は結構がっかりしているようですね。
Google 音声入力の問題点

TeroVesalainen / Pixabay
Googleの音声入力サービス。無料でこれほどの精度の音声入力サービスを提供しているのですから文句は言えません。
ですが敢えて改善されればもっと使いやすくなるのに、と思える所をあげてみましょう。
使えるのは Google ドキュメント上だけ
現時点では Google のサービスである Google ドキュメント上でしか使えません。
お気に入りのワードプロセッサーやテキストエディターでは使えません。またブログを書いている人が、直接ブログに入力することもできません。
ただし、GoogleドキュメントはCommand+Shift+Cで文字数もカウントできますし、スペルチェックもできますから、使いこなせば大きな問題ではないと思います。
時々入力がもたつく
認識精度を高めるためなのでしょうか、時々認識されるまでに時間がかかることがあります。
また、たまにですが、フリーズするような状況になり、使えないこともあります。
ブログを WordPress で書いているような人は、Speech to Text の方が使いやすいと思います。
認識精度もSpeech to Textの方が若干高いとの印象です。(個人の感想)

追記:いまは、下記ソフトが最も強力な相棒です。
句読点は打てない、改行は入れられない
iOS や市販ソフトの音声入力では、句読点が入力できます。改行も音声で入れられます。
現在改良中だとは噂されていますが、 Google の音声入力サービスでは句読点は入力できませんし、改行も音声では実行できません。
実はGoogle音声入力は既に開業やピリオドの入力ができるんです。
ただし、それは英語での入力の場合です。
日本語への対応は未だ暫くかかりそうですね。
まとめ
Google の音声入力サービスを使用してみましたが、音声認識としては実用レベルに至っていると思えました。
ただし、句読点の入力や改行ができないという点は、テンポよく文章を入力する際に、まどろっこしく感じることがあります。
今回は、Google音声入力の素晴らしさを認めつつも、現時点での実用性ということでGoogleドキュメント上でiOSの音声入力機能を使うことをオススメしました。
ブラインドタッチで言葉を入力するのもいいですが、音声認識の精度が高ければ、ブラインドタッチの数倍の速さで入力することが可能になります。
特殊な単語等でなければ、 非常に高い精度で認識してくれます。
Google の音声入力と iOS の音声入力の精度は甲乙つけがたいレベルだと思います。
もしあなたが句読点を含めて入力したいのでしたら、今回の記事を参考に iPhone と一緒に試してみてください。
追伸:
ちなみにマイクは高性能なものを買う必要はありません。
iPhone についているマイク付きのイヤホンで十分だと思います。
今回の入力も iPhone についていたイヤホンのマイクで入力をしました。
タイピング初心者が試してみるべき練習方法|爆速入力の裏技も!
音声認識ソフトSpeech to Textプラグインは実用レベル
Mac OSの音声入力がすごいことになっています。Macユーザーなら是非!