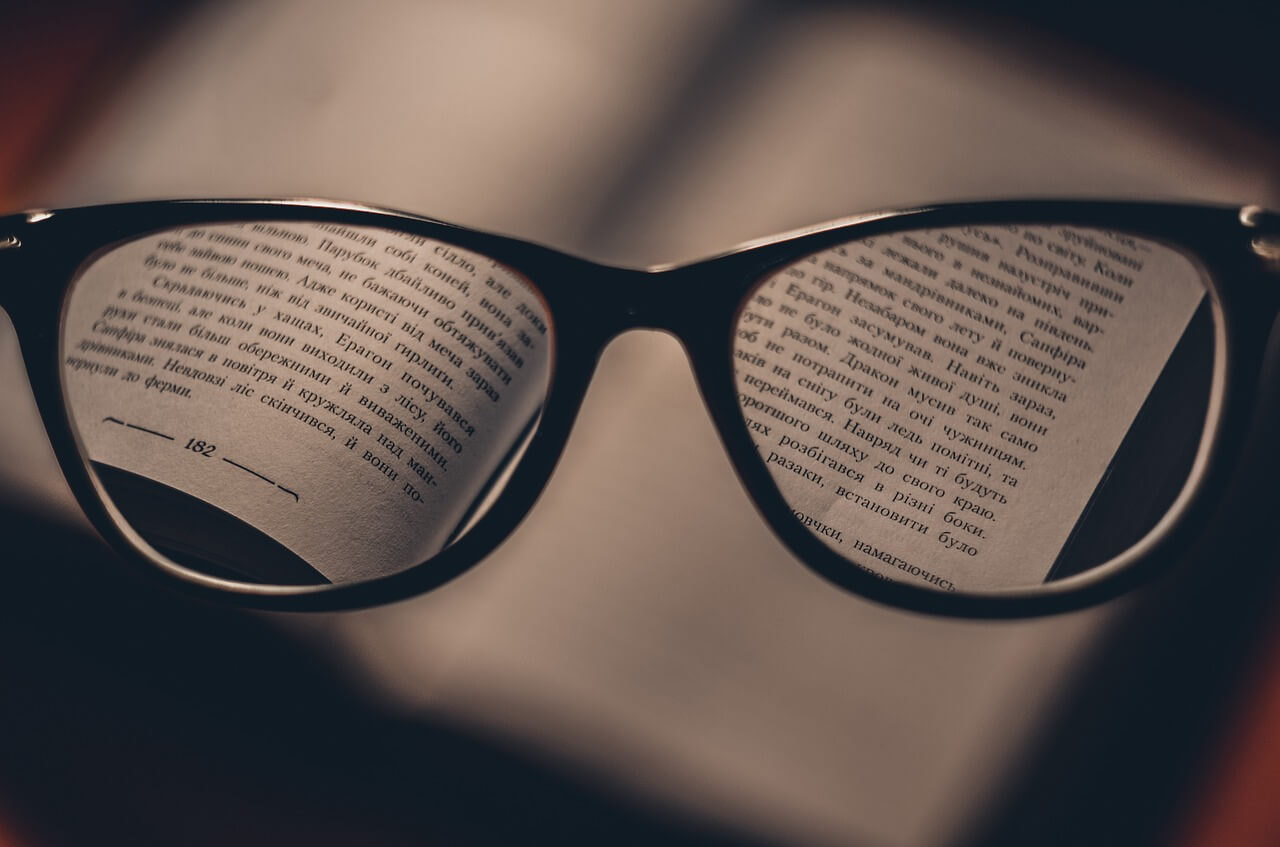(2019/5/11追記)
Google の音声入力は認識率が高く使いやすいです。
ネット上でもその素晴らしさがもてはやされていますね。
もはや無敵のレベルですが、ちょっとした文章を入力する場合や、さあ入力しようと思って開始するまでに手間がかかるので、少し面倒なところがあります。
また、Google音声認識は現時点では句読点が入力できません。
そういう意味ではまだまだ完璧な音声認識ソフトは存在しない、と言えるでしょう。
市販の音声認識ソフトを買ったとしても、その都度立ち上げないといけないので同じことです。
なので現時点では、用途に応じてそれぞれの音声認識ソフトを使い分けるというのが良さそうです。
すでに Google 音声入力については記事にしました。

その素晴らしさと共に、Googleドキュメントでの音声入力で、句読点や改行の入力の仕方についても書いていますので参考にしてみてください。
さて今回は、最も手軽にパソコン上で音声で文章を入力するアドオンソフトについてご紹介します。
これを使えば、ワンタッチで一瞬で音声入力が可能になります。もちろん無料!!
今日今すぐ試せます。ぜひこの記事を参考に入手して、楽しんでくださいね。
Voicenote IIは手軽で使いやすい
そのアドオンはVoice Note IIというChromeで使用するソフトウェアです。
これは Google Chrome のアドオンですので、 Google Chrome をまだインストールしていない人は最初に Chrome をインストールしておいてくださいね。
もちろん言うまでもないですが、完全無料です(笑
さて、つぎは、Voice Note IIの入手ですが、ダウンロードの際は必ずここからダウンロードしてください。
なぜだかわかりませんが、このリンク以外からVoice Note IIを探して Chrome ウェブストアでインストールすると、 Google のアプリとしてインストールされます。
下記の場合はダメです。

この画面の「CHROMEに追加」では、Google ドキュメントと同じようにいちいちアプリとして立ち上げなければならなくなってしまいます。
今回ご紹介したリンクからインストールすると、 Chrome の右上にアイコンが表示され、そのアイコンを押すだけで瞬時にアプリケーションが立ち上がるようになります。
下の画面のように、「+ CHROMEに追加」となっていたらOKです。

インストールすると、下の画像ように、Chromeの右上にVoienote IIのアイコンが現れます。

このひと手間が、いざ音声入力をしようとした時の面倒くささを大きく減少させてくれます。
少なくとも、私はこちらの方が便利です。私はずいぶん面倒くさがり屋なのです。
Voicenote IIの設定
Voicenote IIの設定は難しくありません。
Voicenote IIのアイコンをクリックすると、下の画像のようなエディターが別ウインドウで立ち上がります。

一番下に現れるのは広告です。START HEREをクリックするとどこかに飛んでいきます(笑
左下に地球儀のようなマークが見えますのでそのアイコンをクリックです。
ここで入力言語を設定します。日本語を入力したければ、日本語を選んでください。

設定はこれで終わりです。
超簡単ですね。
Voicenote IIの使い方
さて以上でVoicenote IIの設定は全て終わりました。
後は右上のマイクのアイコンをクリックして、単にマイクに向かって話すだけで自動的に入力されていきます。
音声認識で表示された文章をコマンド+Aやコントロール+A で選択後、コピーあるいはカットした上で自分の好みのエディターやブログ画面にペーストすれば終わりです。
とっても、簡単で楽です。
タッチタイピングを忘れてしまいそうです!
辞書の使い方
辞書登録機能もありますので、思ったように変換されない場合には登録してみましょう。
例えばノーマルのままマッキントッシュと発音すると、このようにカタカナでマッキントッシュが表示されます。
そこでこれが英語で表示されるように設定してみましょう。
一番左下のアイコンをクリックしてください。

My dictionaries が開きます。
左下にプラスのマークがありますからそれをクリックしましょう。
Create a new dictionary? と聞いてきますので好きな名前を入れてOK を押してください。
するとあなたが作ったあなた個人の辞書が表示されます。

左の【Voicenote writes】 というところが音声認識で入力される文字です。
右の【You say】 という箇所は、 あなたが話す言葉です。
ここで少し注意が必要です。
例えば、Voicenote writes に、 自宅の住所を入力して、You say に住所と入力します。
これで登録するとどうなるでしょうか? あなたが住所と発音すると、あなたの自宅の住所が入力されます。
これはこれで便利なのですが、住所と発音すると必ずあなたの自宅の住所が入力されてしまいます。
通常の入力のように候補が出てくるわけではありません。その【言葉】に対しては一対一の入力しかないと覚えてください。
ではマッキントッシュと話した時に入力されるカタカナを、必ず英語のMacintoshとして入力されるように設定してみます。
まず、Voicenote writesの部分をクリックします。カーソルが表示されますので、表示したい文字を入力します。今回は「Macintosh」ですね。
続いて、You sayの部分をクリックして、あなたが話す言葉を入力します。
この場合、「マッキントッシュ」ですね。
ここは一度音声認識させてみて、表示される文字を入力するのがコツです。
入力し終わったら右上のバツを押してください。これで辞書に登録されました。

実際に入力してみましょう。
【Macintosh】
これまではカタカナで入力されていたのが、英語で入力されるようになりました。
ちなみに辞書登録が終了したら、もう一度下の画面の赤い丸のところを押すことで、でセッティング画面を収納できます。

Voicenote IIでの句読点などの入力
Voicenote II はとても便利なアドオンソフトウェアです。
使い方も簡単で、すぐに起動できます。
ですが Google の音声入力と同じく、ノーマルのままでは句読点は入力できません。
また改行もできません。
実は、英語モードで英語で入力するとカンマやピリオドは認識されます。
そこで辞書に登録してしまえば、句読点も入力することができるのではなかと考え、試してみました。
【ちなみにこれが、辞書登録した後の入力です。?】
、も。も?も認識されていますね。
繰り返しになりますが、コツは最初にあなたが発音した時にどのように認識されるかです。
私の場合「てん」と発音した場合、「10」と認識されました。
なので、You sayの部分には「10」と入力しました。
また、くえすちょんの部分はかたかなで「クエスチョン」と認識されましたので、 そのように入力しました。
下の画像を参考にしてみてください。

Voicenote IIの問題点
非常に使い勝手の良い無料のソフトですが、問題点もあります。
- 改行して入力する場合に、冒頭に半角スペースが入ってしまうことがある。
- サーバー能力の問題なのか時々入力が遅くなることがある。
- 改行は手入力でないとできない。
- 時々入力文字が確定されるまでに時間がかかる。
以上3点が私が気づいた問題点です。
特に時々冒頭に半角が入るのは困ったものです。
ですが、そうなることを念頭に編集していれば大きな問題ではありません。
4番の入力確定までの時間がかかる場合ですが、Voicenote IIの右側にある改行マークをクリックすれば即確定されます。
それでも確定されない場合は、しばらく待つしかないと思います。
これは Google 音声入力でも同じ仕様です。おそらくサーバーの問題でしょう。
外付けマイクの導入
2019/5/11追記

外部マイクを導入しました。結果、認識率が高くなったように思います。
このマイクの性能は、値段を考えると、大変高くお買い得だと感じています。
指向性が高いために、音楽をかけていても音声だけをちゃんと認識してくれます。
今もアレクサで音楽を聴きながら入力をしていますが、全く誤認識はありません。
以前はイヤホンのマイクを使って入力をしていました。
大変手軽で使いやすかったのですが、やはりコードがあるというのは煩わしいです。
それをなんとかしたくてパソコンに接続するマイクを物色し、導入してみました。
パソコンに接続するマイクを導入することで、音声認識による音声入力が格段に便利になりました(笑。
マイク導入時の検討事項は下記の通り
・これまでよりも音声認識率が落ちないこと
・置き場所に困らないこと
これらを満たすマイクをネットで物色しました。
音楽を聴きながら入力するというのは私にとっては必須事項なので、単一指向でできるだけ他の音を拾わない方が望ましいでしょう。
ピンマイク
ピンマイクが最初に頭に思い浮かびましたが、ピンマイクは、ほぼ全ての製品が無指向性です。さらにピンマイクということは基本的にコードがついていることになります。したがってピンマイクの選択肢はなくなりました。
Yeti – Space Gray 2032
これは今すごい人気のマイクです。
見た目がレトロっぽくてかっこいいです。
単一指向モードやステレオモード、無指向性モードなどがあり、それらを切り替えて使えるようですね。
ある意味本格的なマイクだと言えるでしょう。
ですが私の用途は単なる音声入力だけです。予算的にちょっときついということで候補から外しました。
予算がある方はどうぞ!
残りの候補は、フレキシブルアームの卓上マイク
卓上マイクと言ってもいろいろなものが発売されています。数千円から数万円までピンキリです。
そうそう買い換えるものではないので、故障が少なくそして性能が良いものが欲しいです。
ブランドであるサンワサプライのフレキシブルアームのマイクが2000円以内で入手できますが、意外とレビューの評価が良くないので却下。
もう少し予算を上げて最終的にFIFINE USB マイク フレキシブル ミュート機能 コンデンサーマイクに決めました。
楽天のリンクを貼っていますが、間違いなくAMAZONの方が安いです。
これは単一指向性でドライバーやソフトなどのインストールは求められません。購入して USB 端子につなぐだけですぐに使えます。
私は Windows PCとMac両方を持っていますが、どちらでも問題なく使えました。
マックで使う時に注意しなければいけない点があります。

まとめ
今回は、今現在私が最強だと思える音声認識での入力について書いてきました。
すぐに試すなら、iPhone についているようなイヤホン付属のマイクでも十分認識されます。
私の環境では、MacBook Pro の内蔵マイクであってもほぼ問題なく入力できました。
思いついた時にすぐに立ち上がり、入力作業に取り掛かれます。
腕や指が疲れないので、とても重宝しています。何よりも入力が爆速です。
Google 音声入力と何が違うんだと言われればそれまでですが、おそらく音声認識率の高さは同程度です。
句読点を入力できることを考えると、こちらの方が使いやすいように思います。
自分自身の辞書を構築して、もっと便利に使えるようにしてくださいね。
今日の記事があなたのお役に立てば嬉しいです。
またお会いしましょう。
タイピング初心者が試してみるべき練習方法|爆速入力の裏技も!
Google音声入力での句読点や改行!最終的にこの方法にたどり着いた
音声認識ソフトSpeech to Textプラグインは実用レベル