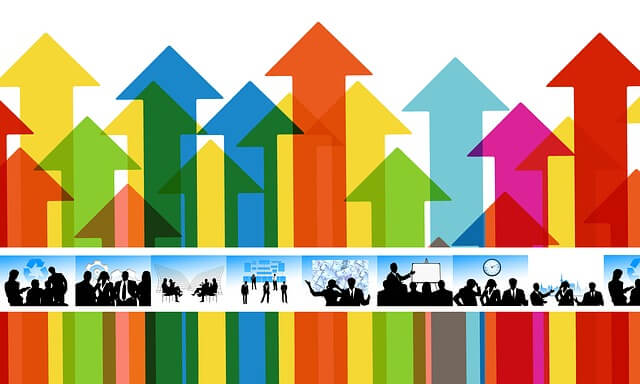Mac と iPhone の相性は最高です。
特に同じwi-fiで接続されている環境下では最強のコンビネーションです。
ですがiPhone は自由度が低く時々困ったことになります。
特に iPhoneで撮り溜めした写真やビデオの取り方取り扱いにはある程度の知識が必要になると感じませんか?
簡単に取り出したり戻したりできないように感じてしまいますよね。
今回 iPhone の写真やビデオイメージキャプチャでMACに落とした後、機種変更した iPhone に Mac の写真やビデオを戻す時にうまくいかなかったので、忘備録を残します。
iPhoneの写真やビデオをMACに取り込む方法
iPhone で撮ったビデオや写真を Mac に取り込むのはとても簡単です。
Mac に標準搭載されているイメージキャプチャを使います。
まずはLaunchipadをクリックして、アプリ選択画面に入ります。
Launchpadはドックの中にあるロケットのアイコンです。

その中に「その他」というフォルダがあるはずです。
フォルダ内には色々なアプリがありますが、そこにイメージキャプチャなる付属アプリがあります。

それをクリックすると、アプリが立ち上がりますので、iphoneを接続してロックを開示すると、イメージキャプチャの左上のデバイス部分にiPhonegが表示されます。

あとは、上の画像のように、PC側のフォルダを選択してから必要な画像を落としていきます。
私は外付けHDに作ったフォルダに落としました。
MACの写真をiPhoneに戻す
iPhone の容量にも限りがあります。
なので上記のような方法で iPhone で撮った写真やビデオは定期的に PC や外付けハードディスクに落として保存する方が良いでしょう。
また iPhone で写真やビデオを見たいという場合には、 Google フォトと連携させておくと、 iPhone の容量を消費せず iPhone でも写真やビデオを楽しむことができます。
しかし iPhone 純正の写真アプリでなければ、 LIVE機能をつけた写真を楽しむことができません。
Google フォトの無料レベルのサービスでは、最高画質での写真の保存はできません。
ということで iPhone で写真を見たいとニーズもあるでしょう。
その場合マックに落とした写真を iPhone に戻すことになります。
しかし今回私が実行してみたところ、何度実行しても
「フォルダが見つかりません」 というダイアログが出て失敗してしまいました。
原因がわからず試行錯誤していましたが、結局アップルのサポートを受けて解決することができました。
アップルサポートセンターは心強い
こういう時にはやはり Mac を使っていて良かったと思います😂
では、実際に行ったことを列挙してみますね。
・iTunesを立ち上げて、iPhoneを接続
・iTunes内のiPhoneのメニューから写真を選択
・写真を同期にチェックを入れる
・写真のコピー元で写真やビデオが入っているフォルダを選択
・ビデオがある場合は、ビデオを含めるにチェック

通常はこれだけでうまくいくはずなんです。だけど今回はエラーばかりでできない!😭
何が原因か全くわからず、ググってもそれらしき記事はありませんでした。
仕方がないので、 Apple サポートのお世話になることにしました。
最初 iPhone の問題だと思う iPhone のサポート係にコンタクトしましたが、今回の問題はMACの問題ということで電話が転送され、画面共有してサポートを受けました。

外部と画面共有など(外部の方に自分画面が見られるようにすること)して大丈夫かと思いましたが、相手はプールも社員もので事故は信用してお願いしました。( PC の操作権を与えているわけでもないので大丈夫でしょう)
結論から言いますと、今回の問題はファイルの数が多すぎることと、保存してあったフォルダーに何らかの問題があったようです。
対策として行なったのは以下の通りです。
2. それまでに保存されていたフォルダから、新たに作ったフォルダにファイルを移動する
3. その際ファイルの容量が大きすぎてメモリ容量を超えてしまうので、適当な数のファイルを選択して何度にも分けて移動させる
4. 全ての移動が終わったら、一度 iTunes を再再起動して再度 iPhone を接続して写真の同期を再実行する。
新たにフォルダを作ってそこに移動させて再実行するという発想は全くなかったので、サポートセンターの助けがなければお手上げでした。
実際全ファイルの容量は30GBを超えていたので、ファルダの移動自体大変でしたが、無事全ファイルをiPhoneに戻すことができました。
まとめ
今回は Mac に保存してある写真やビデオを iPhoneに入れるための試行錯誤について記事にしてみました。
IPhone の魅力は色々ありますが、気軽に綺麗な写真が撮れるというのも大きな魅力でしょう。
iPhoneの写真やビデオはデジタルカメラのように簡単に写真やビデオファイルを PC に保存することができます。
MACであれば、今回の記事のようにイメージキャおうちゃを使います。
Windowsであればエクスプローラーに表示されるiPhoneを選択することでPCに保存できます。
ですが、iTunesを使わないでMACやWindowsに保存してある画像やビデオをMACの写真アプリに入れるのは簡単ではありません。
MACの場合は、今回の記事が参考になると思います。
Windowsの場合は、CopyTras Photoなどのアプリが必要になります。
せっかくの高精細のスクリーンを備えたiPhoneなので今回の記事をご参考にお気に入りの写真がビデオも持ち歩いて楽しんでくださいね。