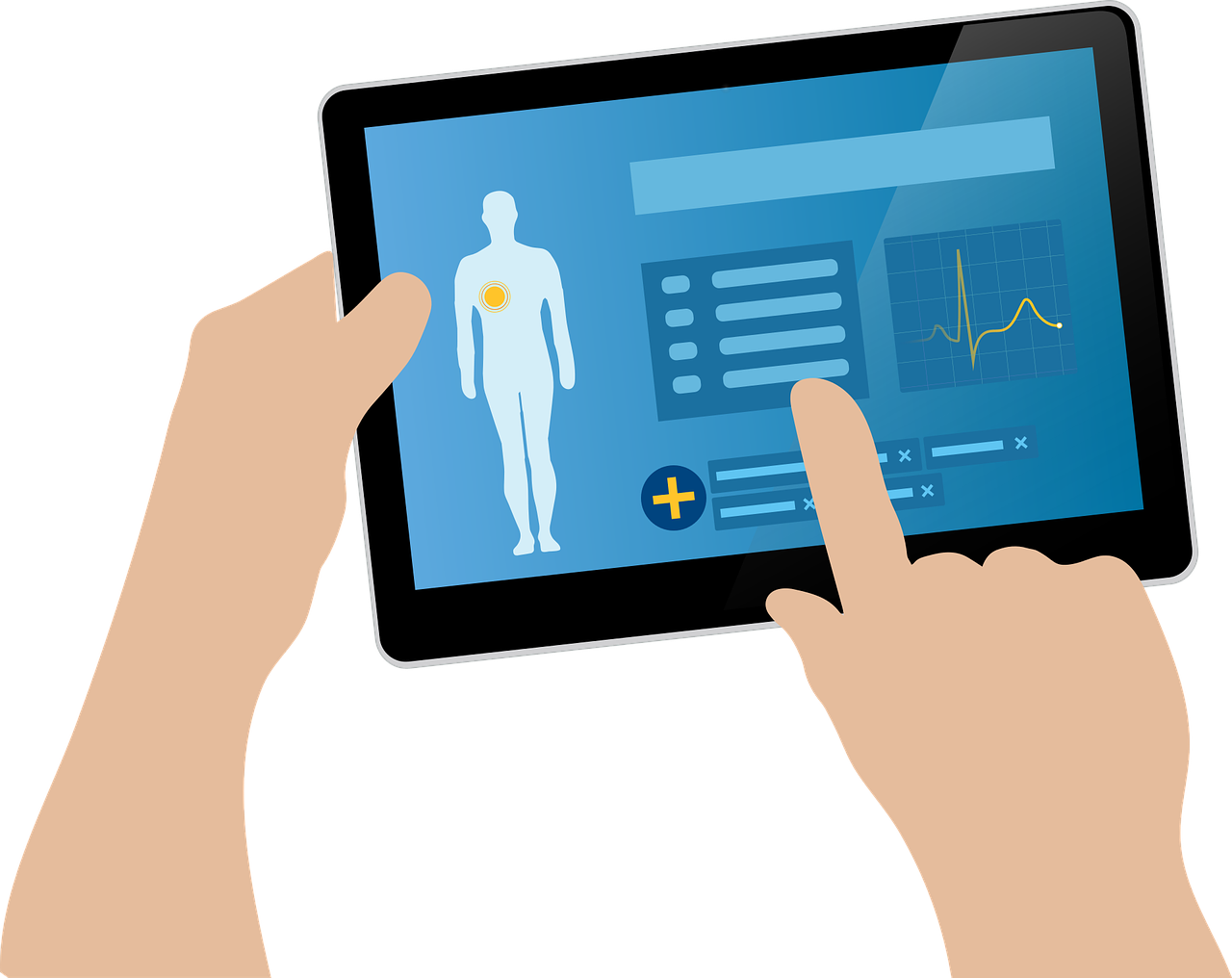Apple Payが導入されてしばらくたちますが、使えるカードが限られているし、まさかダイナースは使えないよねって思いますよね?
私もそれで諦めていたんです。ですが、ちゃんと使えるんです。
これとっても便利ですよ。
じつは、先日あわてて出かけて財布を持っていなくて、ランチも食べられず「困った」と思ったら、「お、SUICAがあるじゃん」てことで事なきを得ました!
私は普段は財布を持ち歩かないので、iPhoneで支払いができるといざという時にとても助かります。
iPhoneのSUICAの場合には、自分で好きな時に好きな金額をチャージできるのがいいです。
でもSuicaの使い方にちょっと癖があるので、その辺りも含めて解説します。
Appel Payでダイナースプレミアムカードを使うには
Apple Payは、Appleが提携してるクレジットカードや銀行系のカードしか使えないのです。自分が持っているカードが使えないと意味ないですよね。
でも、iPhoneに搭載されている非接触icカードシステムは、SUICAと同じシステムなんです。なので、iPhoneではSUICAが使えます。
つまり、iPhoneのアプリでSUICAを入手して、それをApple Payに登録すればいいって事なんですよ。
まず、Apple StoreにてSUICAを入手しましょう
なぜだか評価が低いですが、これは通学定期などに使えないのでSUICAとしての評価なんでしょう。気にしないでダウンロードします!

ダウンロードしたら開いて必要情報を入力するのですが、ここでダイナースプレミアムカードを登録すればそれで終わり!
簡単ですよね。
さあApple PayにSuicaを登録していきましょう。
iPhoneの設定を開いて「WalletとApple Pay」をクリックしましょう。

続いて、「カードを追加」をクリックしてください。私のiPhoneはすでにSUICAがインストールしてありますので、2行目に「カードを追加」が見えますね。
まだSUICAが登録されていない場合は、「カードを追加」だけが表示されているはずです。
これをクリックです。

はい、これでSUICAをApple Payに追加する画面まで来ましたよ!
画面の一番下にある続けるを押してください。

画面が下↓のようになっていますね。ここにあるクレジット/プリペイドを押してもダイナースプレミアムカードは登録できません。
ひょっとしてと思わず(笑)、迷いなく、Suicaをクリックしてください。

あとは指示に従って入力していけば完了です!
お疲れ様でした。
ちなみにカードタイプのSUICAも登録できますよ!
既に持っているカードタイプのSUICAをiPhoneに登録するときには、iPhoneの上部、カメラレンズのあたりをSUICAにかざす事で残高も移行できますから安心ですね!
これで、準備万端、あとはSUICAアプリを立ち上げてチャージしちゃいましょう。

オートチャージではないので、あらかじめ設定した金額をチャージして使うことになります。
でもiPhoneにはいっているので、どこでも好きなときにチャージできますよ。
お店でApple Pay ダイナースプレミアムカードを使うには
お店やコンビニでApple PayのSUICAを使うにはただかざすだけです。
かざすのはiPhoneの上部分ですよ。
私も最初よくわからなくて、真ん中あたりをかざしたら反応せずに焦りました!
注意:お店の端末によってはかざすだけでは支払いできないこともあります。
その場合、指紋登録しておいて、支払い時に指紋をホームボタンに当ててくださいね。
新型 iPhoneには指紋認証がありませんね。
その場合には画面に向かって右上の電源ボタンを2度押してください。
デフォルトではそれで Suica アプリが立ち上がります。
iPhone とにらめっこして FACE ID で認証してください。
自動販売機でApple Pay ダイナースプレミアムカードを使うには
最近は、自動販売機でもSUICAが使えて便利ですよね。
自動販売機もお店と同様の現象が起こります。
自動販売機の場合、欲しい飲み物をまず押して、それからiPhoneをかざす事で支払います。
自動販売機によってはそのままかざすだけで支払えますが、機種によって支払いができないことがあります。
通勤定期で iPhone のSUICAを使う
通学定期の設定はモバイルSUICA ではできません。
ですが通勤定期の設定はできますよ。
SUICAアプリを立ち上げて一番右下のチケット購入 SUICA管理をクリックしましょう。
真ん中あたりに定期券という項目がありますので、それをクリックして、指示に従って入力してしていけば、 設定できます。
超簡単です。これで定期を買うために窓口で並ぶ必要も自動販売機に行く必要もなくなります。
注意点は2点です
乗車駅あるいは降車駅がJRでなければなりません。
つまり私鉄沿線に住んでいて途中JRを使っても降車駅が、例えば地下鉄の駅であれば使えません。
SuicaとPasmoって、未だに既得権益の関係で完全には互換していないのですよね(泣)
iPhone を機種変更したい時の設定
iPhone を買い換える時には Apple Pay の Suica を次の機種に移行させる必要があります。
設定方法は簡単なので機種変更の際には必ず実行してくださいね.
別の iPhone への機種変更
注意:Suica アプリからの設定はできません。
- iPhoneに標準インストールされているWalletを起動しましょう。
- 画面を上から下にスワイプすると検索画面が出てきますので、そこにWalletと入力すれば起動できますよ。
- Walletを起動させたら Suica を選択します。
- 右下の「i」ボタンをクリックして、画面最下部の「カードを削除」をクリック。
- 最後に「削除」をクリックすれば設定終了です。
削除してもあなたのSUICA情報はサーバーに保管されているので大丈夫です。
新しい iPhoneで同一の Apple ID でサインインすれば元に戻ります。
Android への機種変更
一旦Suicaを払い戻しして退会する必要があります。
注意:この場合は Suica アプリから設定します。
- Suica アプリを立ち上げ、「チケット購入・SUICA管理」ボタンをクリックしましょう。
- 画面最下部に、「このSuica を払い戻す」という項目がありますのでクリックです。
- 払戻金は銀行口座に振り込まれます。
- 払い戻しまでに2週間から1ヶ月かかるようです。
まとめ
さあ、これであなたも明日からApple Pay with ダイナースプレミアムカードの快適生活を送れますね。
残念ですが、SUICAチャージではダイナースのポイントは付与されません。
便利さをとるか、ポイントを取るか!?
自動販売機なら選択の余地はないですが、コンビニやお店などではダイナースカードで支払った方がお得ですね。
定期券も、カードタイプのSUICAならダイナースで支払ってポイントがつけられます。
私?
私は自販機で使うぐらいですかね。コンビニではビシッと「ダイナースで」と言って、プレミアムカードを出します!
でも、時々定期券を忘れることがあるので、そんな時はiPhoneのSUICAが頑張ってくれます!