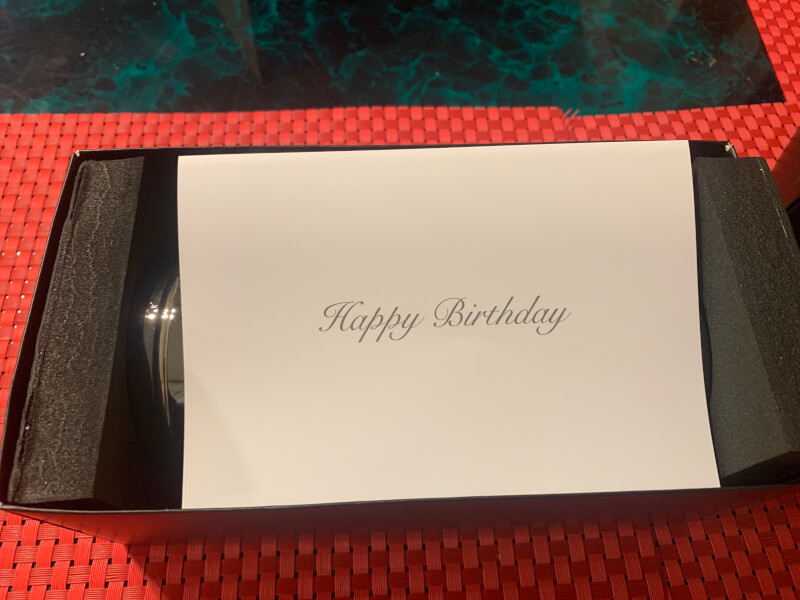LS miniはLiveSmat社が提供する安くて小さくて、人気のあるスマートホームコントローラーです。
機能は良いのですが、リモコンの登録に癖があって、うまく登録できずに投げ出す人が多いですし、これをAmazon echoと連携させて、音声で家電をコントロールしようとすると結構難しい!
LS miniの設定やリモコン登録のコツについては別記事で詳細にご紹介しました。
まだお読みでない方はこちらからどうぞ↓
上記記事を参考にすれば、リモコン設定やアマゾンのEchoとの連携の基礎は理解できますし、すぐに設定できます。
ですが、新たに今回リモコン付き扇風機を買って、設定しようとすると、上記記事だけでは不十分なことに気づきました。
私の備忘録をかねて、今回は世界一わかりやすいLS miniとAmazon Echoとの連携方法の記事を目指します!
LS miniとAmazon Echo結構癖があるよ!まずはLS miniにデバイスを登録していこう
今回は、扇風機の「首振り」を登録します。
まず最初に、扇風機自体を登録する必要があります。順番に解説していきます。この通りやれば必ずできますので、安心してください!
LS miniのスマホアプリにデバイスを登録する
LS miniのスマホアプリを立ち上げ、一番下の「デバイス」をクリックすると下の画像になります。
この画像で、+ 手動でデバイスを追加するをクリックです。

下の画面に切り替わりますので、赤外線リモコンをクリックです。

下の画面では、自分でリモコンを作るをクリックです。

下の画面になったら、カスタム・リモコンをクリックします。

下の画面では、デバイス名を入力に好きな名称を入れます。今回は「扇風機」ですよね。
入力後、完了をクリックするとデバイスが登録されます。

下の画像のように、「扇風機」が登録されていればOKです。

LS miniにデバイスを登録したら、機能を追加していこう

stevepb (CC0), Pixabay
LS miniのスマホアプリを立ち上げ、「クイックルールを追加」をクリック
登録したデバイス、今回は「扇風機」の機能を追加していきます。
私の場合は、すでに扇風機の電源ONや風力についての機能を追加していますので、画面で見えますね。
ここから、扇風機の「首振り」を追加していきます。
まずは、一番下のルールをクリックして、下の画面にしたのち、+ クイックルールを追加をクリックです。

すると、画面が切り替わり下のようになります。ルールのタイプはノーマルです。
この画面で、ルール名に好きな名前を入れます。
- 私は「扇風機首振りして」と入力しました。
- それに続いて、一番下のデバイスをクリックします。

画面が下のように切り替わるはずです。↓
+ デバイスをクリックです。

画面が切りわかると、一番下に先ほど登録したように、扇風機がありますので、それをクリック。

すると扇風機の編集画面に切り替わります。
この画面で、編集をクリックすると、グレーで薄くなっている( + )が押せるようになります。

( + )を押すと下の画面になりますので、ペアリングをクリックです。

例の厄介な(笑い)リモコンのペアリング画面です。
この画面で、ペア をクリックして、扇風機のリモコンの「首振り」を登録します。
うまくいかない方はこちらを参考に↓

登録が成功すると下の画面になりますので、名前を入れて、好きなアイコンを選択してください。

私は「首振り」として、それっぽいアイコンにしました。

登録されている「扇風機」の機能一覧です。

この画面に戻ったら、忘れずに保存をクリックしてくださいね。
(連続で何か動作させたければ、この画面から、さらに + デバイス をクリックして追加することになります)

ご苦労様です!これでLS miniのスマホアプリの設定は終了です。

一息つかず、Amazon Echoの設定をしましょう!
LS miniをAmazon Echoと連携させる
ここからはAmazon EchoにすでにLS miniが登録されているという前提でお話を進めていきます。
Amazon Echoのスマホアプリを立ち上げましょう。そして、左上の三をクリックです。

下の画面に変わりますので、定型アクションをクリックです。

下の画面で、右上の+をクリック。

下の画面で、実行条件を設定 の+をクリック。

したの画面で、開始フレーズを設定をクリック。

今回は、「扇風機の首振り」と入力しました。その後に、アクションを追加クリックします。

下の画面に変わりますので、スマートホームをクリックです。

この画面では、デバイスをコントロールをクリックです。

本来この画面で「扇風機の首振り」という項目があるはずなのですが、見つかりません。
見つからない場合は、一番下の右デバイスをクリックします。

下の画面になったら、右上の+をクリックです。

下の画面で、デバイスを追加をクリックです。

下の画面に変わりますが、この中にもありません。
仕方がないので、右上の+をクリックします。

この画像の一番下までスクロールして、その他をクリックします。

下の画面で、一番下のデバイスを検出をクリックして下さい。

Amazon Echoは下の画面のように、デバイスを探しにいきます。

しばらくすると、検出が終了して、先ほど登録した「扇風機の首振り」が検出されます。
画面としては下記のようになります。

上の画面で、デバイスをセットアップをクリックすると下記の画面になります。
スキップしてもかまいません。

私の場合は、リビングというグループを作ってありますので、そこに登録します。

これで、やっと扇風機の「首振り」機能が登録されました。


自動設定ではうまくいかないことも!!
以上の設定で通常はうまくいくはずなのですが、うまくいかないこともあります。
例えば、私の場合、上記の通り「アレクサ、扇風機の首振りをオンにして」と命令しても、「複数の扇風機があります。どれですか?」と返されました。
どれですかと言われれも、「これです」というわけにもいかず、お手上げです。
ということで、手動で設定です。再度ホーム画面から、「三」をクリックして、次の画面↓で定型アクションをクリックします。

下の画面で、条件を設定をクリック。

再度、「扇風機の首振り」と入力して、アクションを追加をクリックして登録していきます。

下の画像では、「扇風機首振りして」が見えますが、実はこの作業の最初ではこの項目はなく、途方に暮れていました。
苛立つ気持ちを抑えるために、スマホを放置、コーヒーを一杯飲んで、この章(この記事ではなく、この章です)の最初からやり直したところ、下記のようになっていたのです。

ということで、晴れて、扇風機首振りしてをクリックします。
下の画面で、次へをクリック。

大成功!扇風機の首振りが登録された!
下の画面。四苦八苦しましたが、無事登録できました。
実際に、「アレクサ、扇風機の首振りして」で動作します。「アレクサ、扇風機の首振り」でも動作しますので、首振り中に「アレクサ、扇風機の首振り」と言えば、今度は首振りが止まるのです。

まとめ
今回は、LS miniの機能をAmazon Echoに登録して、Alexaで操作するために方法を解説しました。
LS miniとAmazon Echoの連携にはある程度時間がかかるようで、LS miniにいくつものリモコン機能を登録する作業を済ませて、後日Amazon Echoに灯籠するといったやり方が一番いいのかもしれません。
そんな悠長なこと言ってられないよ!という方には、今回の記事が参考になると思います。
順番に作業していけば必ず使えるようになりますので、諦めずに頑張ってくださいね💓
一度慣れて使いこなせば、もう元の生活には戻れませんよ(笑